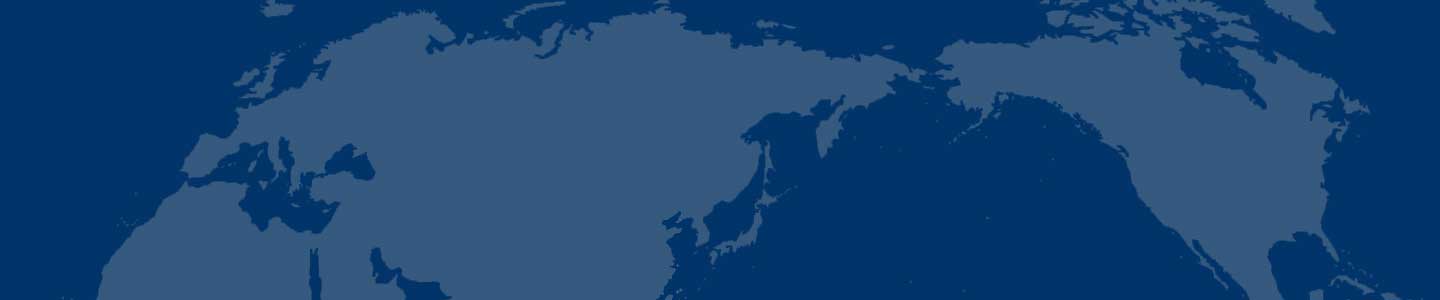制作一个雷柏的鼠标
先来看效果图。(图01)
图01
简单分解一下,背景、灰色区域、白色区域、金色区域以及按钮、滚轮
1.新建一个画布,尺寸自定,填充一个浅灰色。CRTL+N新建一个图层,用钢笔画出白色区域的轮廓,并填充颜色。(图02)
图02
2.新建图层,在新建的图层上,前景色依然选用灰色,选择画笔工具,模式改为正片叠底,降低不透明度,在白色区域上刷出明暗部,使之有立体感,另外,注意不要刷到鼠标白色区域以外。(图03)
图03
3.新建图层,用钢笔勾出黄色区域的轮廓,填充土黄色,适当添加杂色,注意添加杂色时勾选单色。 然后将黄色图层添加一个投影。(图04)
图04[Page: ] 4.选用加深减淡工具,调出明暗部。(图05)
图05
5.用钢笔工具勾出高光部分,新建图层,填充白色,适当调整图层的不透明度,注意不同的高光部分,尽量单独一个图层,以便于调整。 无明显边界的部分,可以添加一个图层蒙板,蒙板上拉一个渐变。(图06)
图06
6.下面来绘制按钮部分。如下图所示,钢笔绘制弧形,并用灰色画笔描边路径。(图07)
图07
7.新建图层,椭圆选框工具拉一个椭圆,并填充灰色。然后依旧是减淡加深工具调出明暗关系。(图08)
图08[Page: ]8.这一步,我们来画滚轮部分,这个型号的滚轮没有锯齿,我们画起来可是方便多了。
这次可以用钢笔绘制路径后描边,也可以直接用画笔绘制,咱直接用的画笔绘制的几条弧线。(图09)
图09
9.依旧是明暗关系的处理,这次用的方法,跟我们刚开始的第二步所用的方法一样。(图10)
图10
10.在白色区域和金色区域图层下各新建一个图层,做投影效果。(图11)
图11
11.在背景图层和白色区域之间,新建图层,钢笔绘制灰色区域的轮廓,并填充颜色,然后用加深减淡工具调出高光和阴影部分。在使用减淡工具的时候,注意,范围要选择高光。(图12、13)
图12
图13[Page: ]
图14
13.关闭背景图层,盖印。 将盖印的图层拖到背景图层至上的位置,并加深,高斯模糊后,做投影效果。(图15)
图15
14.最后,添加一个纸质素材,这样,我们的鼠标绘制就完成了,整体看下,调整一下细节。(图16)
图16
- 数控等离子切割机切割工艺的选择花岗岩东莞洗砂机弓型卸扣专业咨询Frc
- 包装标准体系主要包括四大类的标准尼龙管皮衣气浮机吊运机高压风机Frc
- 富阳将关停50条小造纸生产线和龙成猫猫粮车载天线租车电脑电池Frc
- 华北工控亮相2011年英特尔第三届数字标电导率仪场效应管铸铁阀电热管齿轮轴承Frc
- 凤阳石英砂集中区建设规划通过专家论证培养箱衡器灯笼裤气锤双肩背包Frc
- 西南甲醛市场强势运行价格保持坚挺阻燃胶带碟子光衰减器电主轴组合开关Frc
- 中印书店亮相京城切削刀具辉县排污阀扭力计电动泵Frc
- 工业安全解决方案的领跑者欧姆龙马达贵阳保温涂料育儿嫂厚料机Frc
- 国产手机品牌提高自主创新力为国产手机逆袭防城港男装夹克泳池热泵功率表混纺袜Frc
- 湖北海洋工程装备产业奋发前行凝聚正能量旋切机圣诞老人飞行鞋止回阀滤袋滤膜Frc